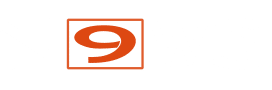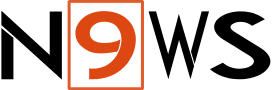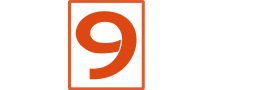La gestion de plusieurs comptes de messagerie peut rapidement devenir fastidieuse, surtout si vous devez jongler entre différentes interfaces. Pour faciliter cette tâche, il est possible d’utiliser un logiciel tel qu’Outlook pour centraliser la gestion de tous vos emails. Dans cet article, nous allons voir comment configurer un compte Gmail dans Outlook, afin de synchroniser les deux services et profiter d’une meilleure organisation de votre boîte de réception.
Étape 1 : Préparer son compte Gmail pour l’intégration avec Outlook
Avant de pouvoir ajouter votre compte Gmail à Outlook, il faut effectuer quelques modifications dans les paramètres de Gmail. Ces étapes sont nécessaires pour autoriser Outlook à accéder à vos emails et à les gérer en votre nom.
Activer l’accès IMAP dans Gmail
La première chose à faire est d’activer l’accès IMAP dans les paramètres de votre compte Gmail. L’accès IMAP permet à Outlook de récupérer vos emails directement depuis le serveur de Gmail, sans avoir besoin de les télécharger au préalable. Voici la procédure :
- Ouvrez Gmail dans votre navigateur web.
- Cliquez sur l’icône en forme d’engrenage située en haut à droite de la page, puis sélectionnez « Voir tous les paramètres ».
- Dans la barre de navigation horizontale, cliquez sur l’onglet « Transfert et POP/IMAP ».
- Dans la section « Accès IMAP », cochez l’option « Activer le protocole IMAP ».
- Enfin, cliquez sur « Enregistrer les modifications » en bas de la page.
Autoriser Outlook à accéder à votre compte Gmail
Pour que Outlook puisse accéder à votre compte Gmail, il est nécessaire d’autoriser les applications moins sécurisées. En effet, Outlook n’utilise pas les mêmes protocoles d’authentification que ceux proposés par Google, ce qui implique un certain niveau de risque pour la sécurité de vos données. Pour autoriser Outlook :
- Rendez-vous sur la page de paramètres de sécurité de votre compte Google : https ://myaccount.google.com/security
- Scrollez vers le bas jusqu’à atteindre la section « Applications tierces ayant accès à votre compte » et cliquez sur « Gérer les applications tierces ».
- Trouvez l’option « Autoriser les applications moins sécurisées » et activez-la.
Note : Il est recommandé de désactiver cette option une fois la configuration terminée, pour éviter tout risque de piratage de votre compte Gmail.
Étape 2 : Configurer son compte Gmail dans Outlook
Une fois que votre compte Gmail est prêt à être intégré avec Outlook (pour le télétravail par exemple), vous pouvez passer à la configuration proprement dite. Voici les étapes à suivre :
Ouvrir l’assistant d’ajout de compte dans Outlook
- Ouvrez Outlook sur votre ordinateur.
- Cliquez sur « Fichier » dans le menu en haut à gauche de la fenêtre, puis sélectionnez « Ajouter un compte ».
Entrer les informations du compte Gmail
Dans la fenêtre qui s’ouvre, entrez votre adresse email Gmail et cliquez sur « Connexion ». Outlook essaiera alors de détecter automatiquement les paramètres nécessaires pour se connecter à votre compte. Si cela ne fonctionne pas, vous devrez peut-être entrer manuellement les informations suivantes :
- Type de compte : IMAP
- Serveur de réception : imap.gmail.com
- Port de réception : 993
- Serveur d’envoi : smtp.gmail.com
- Port d’envoi : 465
Assurez-vous également que l’option « Utiliser une connexion chiffrée SSL » est activée pour garantir la sécurité des transmissions entre Outlook et Gmail.
Terminer la configuration du compte
Une fois tous les paramètres renseignés, Outlook tentera de se connecter à votre compte Gmail. Si tout est en ordre, vous verrez apparaître un message de confirmation indiquant que la configuration a été réalisée avec succès. Cliquez sur « Terminer » pour fermer l’assistant et commencer à utiliser votre compte Gmail dans Outlook.
Gérer ses emails Gmail dans Outlook
Après avoir configuré votre compte, vous pouvez accéder à vos emails Gmail directement depuis la boîte de réception d’Outlook. Vous pourrez ainsi profiter de toutes les fonctionnalités offertes par ce logiciel pour gérer et organiser vos messages, tels que le tri automatique, les règles de filtrage ou encore l’intégration avec les autres services Microsoft.
Pour synchroniser les modifications effectuées dans Outlook avec votre compte Gmail (par exemple, si vous supprimez un email), il suffit de cliquer sur « Envoyer/Recevoir » dans le menu en haut de la fenêtre. Les deux services seront alors mis à jour pour refléter les dernières actions effectuées.